Wil je een stamboom van jouw familie maken of de hiërarchie van jouw vereniging in kaart brengen? Dat kan heel goed met behulp van een organogram. Het maken van een schematische weergave van een organisatie lijkt misschien ingewikkeld en tijdrovend, maar gelukkig biedt Word hierbij ondersteuning. Je kan eenvoudig een organogram invoegen en de tekst, kleuren en stijlen aanpassen naar wens.
Organogram opstarten
Volg deze stappen om een organogram in een Word-document te plaatsen:
- Open het Word-document waarin je het organogram wilt maken.
- Klik bovenaan op het tabblad "Invoegen".
- Klik op het pictogram met de tekst "SmartArt".
- Kies in het menu de optie voor "Hiërarchie"
- Kies een van de opties uit die wordt getoond, door deze te aan te klikken.
- Klik op "OK".
Nu staat het organogram in het Word-document.
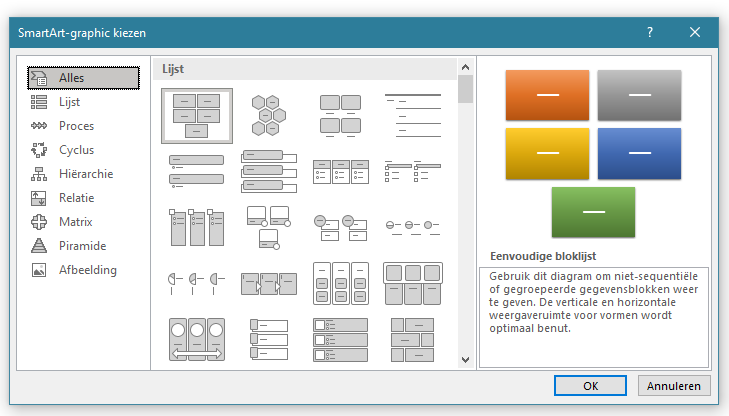
Tekst in organogram zetten
Om de tekst in de vakken van het organogram aan te passen, volg je deze stappen:
- Dubbelklik op een vak in het organogram waar momenteel het woord 'Tekst' staat.
- Typ jouw gewenste tekst in, bijvoorbeeld een naam.
- Herhaal de vorige stap voor elk vak totdat alle vakken zijn ingevuld.
- Als je per ongeluk verkeerde tekst heeft ingevoerd, klik dan op het betreffende vak en pas de tekst aan.
Extra onderdeel toevoegen
Als er te weinig vakken in het organogram staan, kan je eenvoudig een vak toevoegen door de volgende stappen te volgen:
- Klik met de rechtermuisknop in het organogram op het vak waar je een nieuw vak naast, boven of onder wilt plaatsen.
- Klik op "Vorm toevoegen".
- Kies de gewenste optie, zoals "Vorm erna invoegen", "Vorm ervoor invoegen", "Vorm erboven invoegen" of "Vorm eronder invoegen".
Nu bevat het organogram een extra vak op de door jouw gekozen positie.
Onderdeel verwijderen
Als een onderdeel verwijderd moet worden, volg je deze stappen:
- Gebruik de rechtermuisknop om te klikken op het vak dat u wilt verwijderen uit het organogram.
- Selecteer de optie "Knippen" bovenaan in het menu dat wordt weergegeven of gebruik de 'Delete' knop op jouw toetsenbord.
Het organogram wijzigt meteen als je het onderdeel hebt verwijderd.
Kleur wijzigen
Gehele organogram kleur wijzigen
- Klik met jouw rechtermuisknop op een lege plek in het organogram, of klik in het lint op 'SmartArt-ontwerp'.
- Klik op de optie 'Kleur' of 'Kleuren wijzigen'.
- Je kan nu allerlei kleuren toevoegen aan het gehele organogram.
Kleur van één vak wijzigen
Als u de kleur van een specifiek vak in het organogram wilt wijzigen, kunt u de volgende stappen volgen:
- Klik met de rechtermuisknop op het gewenste vak waarvan u de kleur wilt veranderen.
- Ga naar de optie 'Vorm opmaken' en klik op 'Opvulling'.
- Selecteer de gewenste kleur die u wilt toepassen op het vak.
Rechthoek veranderen in symbool
Als je de kleur van een specifiek vak in het organogram wilt aanpassen, kan je de volgende stappen volgen:
- Klik met de rechtermuisknop op het gewenste vak waarvan je het rechthoek wilt wijzigen.
- Navigeer in het lint naar 'Opmaak'.
- Kies voor 'Vorm wijzigen'.
- Klik op een van de aangegeven vormen.
- Het geselecteerde rechthoek veranderd direct.

