Microsoft 365 OneNote is voor de meeste gebruikers al snel beschikbaar. Deze applicatie van Microsoft lijkt op jouw notitieblok, alleen dan op je laptop. Zo kan je er alles in noteren wat je wilt en het onderverdelen in verschillende categorieën en subcategorieën. Bij het gebruik van Microsoft 365 OneNote bestaat een best practice die we in deze blog behandelen.
OneNote is dus jouw persoonlijke notitieblok op je laptop. Iedereen heeft een eigen wijze van werken binnen zijn of haar notitieblok. Houdt dus goed rekening met je eigen werkwijze en de reden waarom jij OneNote gebruikt. Toch hopen wij dat iedereen iets gaat hebben aan onderstaande best practice en tips!
Secties en pagina's
OneNote bestaat uit secties welke je weer kan voorzien van pagina's. Hierdoor kan je heel gemakkelijk een structuur aanbrengen in je OneNote. Sta hierom altijd stil bij de reden waarom jij OneNote gebruikt en eventueel de aard van je huidige functie of studeerfase.
Werkenden
Voor werkenden is het belangrijk dat er gekeken wordt naar de aard van je functie. Als je een Accountmanager bent, dan maak je per klant een sectie aan. Iedere nieuwe pagina is een project of gesprek dat je hebt gehad. Ben je een HR-medewerker dan kan je per HR onderwerp een sectie aanmaken. De pagina's richt je dan in per vergadering of project welke je hebt lopen.
Studenten
Voor studenten is het prettig om per vak dat je hebt een sectie aan te maken. Vervolgens kan je pagina's aanmaken als je een les hebt gehad, waarin je al je aantekeningen zet. Verder kan je een sectie maken met 'Samenvattingen' en deze voorzien van pagina's van de verschillende vakken. Op deze manier houdt je alle vakken en de samenvattingen goed bij elkaar.
Kom je er niet uit?
Kan je voor jezelf maar lastig een structuur bedenken? Mail dan jouw huidige situatie aan ons door, dan zullen wij met je meedenken.
Handige functionaliteiten en tips
OneNote zit boordevol met handige functionaliteiten die de meeste goed kunnen gebruiken. Hieronder zetten we ze voor je op een rij.
- Invoegen van een hele PowerPoint presentatie in een pagina
Mocht je een meeting of hoorcollege volgen, vraag dan altijd of je alvast de PowerPoint presentatie mag ontvangen. Deze kan je namelijk in je pagina op OneNote zetten. Vervolgens typ je bij iedere dia jouw aantekeningen. - Invoegen van video's
Als je de URL van een video plakt op een pagina, dan komt de video direct erop te staan. Je kunt dan de video vanaf je pagina bekijken. Dit is handig voor als je van een collega of docent een online video hebt ontvangen. - Opnemen van gesprekken
OneNote heeft de mogelijkheid om op te nemen. Ook weer erg fijn voor vergaderingen of hoorcolleges die je later nog wilt terug luisteren. Let er wel op dat je niet zo maar gesprekken mag opnemen. Laat het de ander altijd even weten😉 - Maak gebruik van labels
OneNote heeft labels die je kan gebruiken. Zo heb je de mogelijkheid om een icoon voor je lijst te zetten. Denk daarbij aan een afvinkbox, sterretje (voor belangrijk) en nog veel meer! Bekijk de foto hieronder ter voorbeeld. - Wiskundige berekeningen
OneNote kan wiskundige berekeningen die jij typt of tekent op je scherm voor je berekenen. Daarnaast kan hij ook precies uitleggen hoe hij tot het antwoord is gekomen. Super handig, voor als je zelf even niet uit een berekening komt!
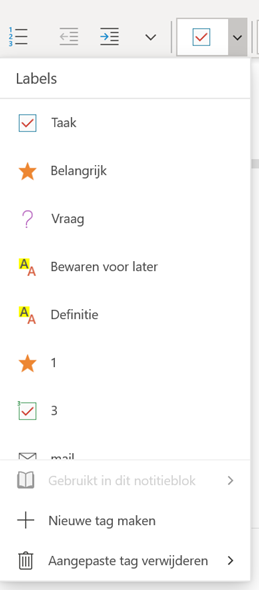
Er is meer Microsoft 365!
Je Active Directory is zeker niet het enige waar je informatie over kan inwinnen op mijn website. Zo schrijf ik wekelijks blogs en staat het vol met instructies. Alles wat je aan informatie kan vinden op mijn website is gewoon gratis, dus maak er zeker gebruik van! Eventueel kan ik je ook verder helpen dan enkel mijn informatieve website. Benieuwd naar de mogelijkheden? Mail dan naar info@onlinetechtips.nl.





