Gebruik Break Out Rooms om vergaderingen op te splitsen in kleine groepen, zodat het een interactieve sessie wordt. Je kunt verschillende kamers meer dan eens openen en sluiten tijdens een sessie of deelnemers tussen kamers verplaatsen. Alleen organisatoren van vergaderingen die de desktopversies van Teams (Windows of Mac) gebruiken, kunnen Break Out Rooms maken en beheren.
Stap 1. Download de Microsoft Teams applicatie
Je kunt in elke versie van Teams vergaderingen maken, maar je hebt Teams voor Windows of Mac nodig om Break Out Rooms voor deelnemers te maken. Deelnemers kunnen deelnemen vanuit elke versie van Teams.
Stap 2. Plan een meeting in
- Selecteer Kalender
 > + Nieuwe vergadering. Je moet de vergadering aanmaken, wil je de optie krijgen om Break Out Rooms te maken. Let er dus op wie de vergadering aanmaakt.
> + Nieuwe vergadering. Je moet de vergadering aanmaken, wil je de optie krijgen om Break Out Rooms te maken. Let er dus op wie de vergadering aanmaakt. - Kies een kanaal of voeg deelnemers toe aan de vergadering.
Let op: de volgende functies zijn nog niet ondersteund in de Break Out Rooms:
- Gebruik van Meet now vanuit een kanaal gesprek
- Call me - optie
- Kopiëren van de kamer vergadering link
- Toevoegen van een gast aan een meeting
Stap 3. Maak Break Out Rooms aan
- Neem deel aan jouw vergadering op de geplande tijd en wacht tot de deelnemers deelnemen. Jouw vergadering wordt geopend in een eigen venster.
Belangrijk: zorg ervoor dat je deelneemt aan jouw vergadering vanuit de Teams-desktopapp (Windows of Mac), zodat je Break Out Rooms kan maken. - Als de deelnemers zich hebben aangemeld en je er klaar voor bent, selecteer je Break Out Rooms in jouw vergaderingsbediening.
- Kies hoeveel kamers je wilt maken in de vervolgkeuzelijst.
- Kies of je wilt dat teams automatisch aan kamers toegewezen worden of handmatig als je liever zelf deelnemers aan kamers toewijst.
- Selecteer Kamers maken (create rooms).
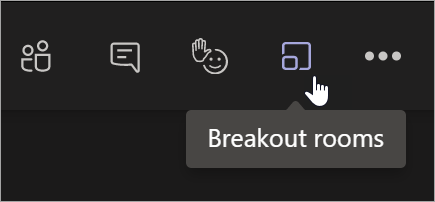

Deelnemers toevoegen aan een kamer
Als je gekozen hebt voor 'Automatisch' of 'Automatically', dan zullen deelnemers al direct over de kamers worden verdeeld.
Om deelnemers handmatig aan kamers toe te voegen, ga je als volgt te werk:
- Selecteer 'Assign participants'.
- Kies de deelnemers die een kamer zullen delen. Je kunt er hier meerdere tegelijk selecteren.
- Selecteer 'Assign' en selecteer dan een van de kamers.
- Herhaal de vorige stappen totdat je alle deelnemers hebt toegevoegd aan een kamer.
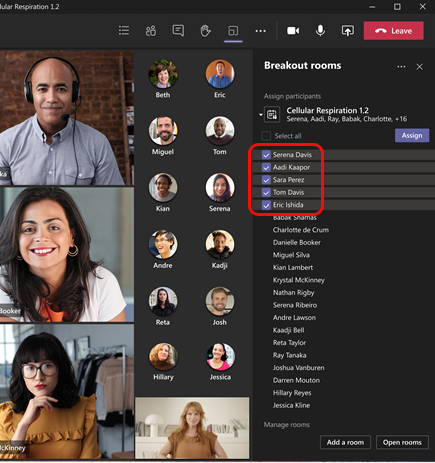
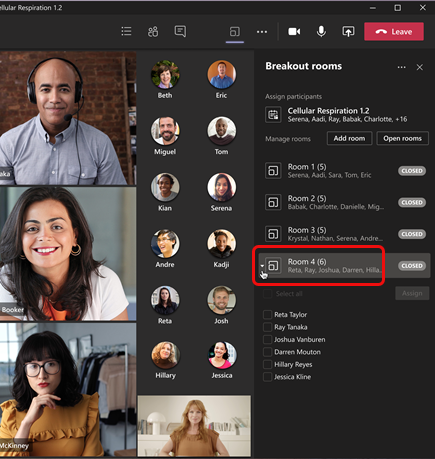
Hernoemen van kamers
Geef je Break Out Rooms een naam, zodat het herkenbaar wordt voor alle deelnemers. Automatisch worden de kamers gewoon Kamer 1, Kamer 2, enzovoorts genoemd. Deze kan je gemakkelijk hernoemen. Hieronder vind je de instructie hiervoor.
- Selecteer 'More options'
 naast de naam van de kamer en kies vervolgens voor 'Rename room'.
naast de naam van de kamer en kies vervolgens voor 'Rename room'. - Typ de naam in van de kamer en klik op 'Rename room'.
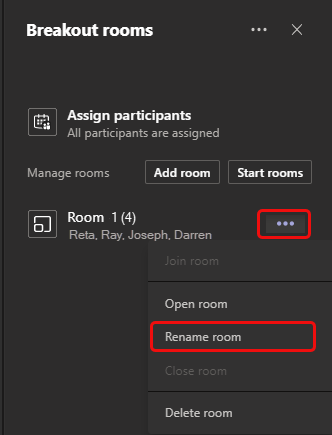
Start een Break Out Room nadat de dicht is geweest
Om de kamers individueel te starten, ga je als volgt te werk:
- Selecteer 'More options'
 naast de kamer en vervolgens klik je op 'Open room'.
naast de kamer en vervolgens klik je op 'Open room'.
Om de kamers collectief te starten, ga je als volgt te werk:
- Selecteer 'Start rooms'.
Je kan zien wanneer de kamers zijn geopend doordat je de status 'Open' ziet staan bij een of meerdere kamers.
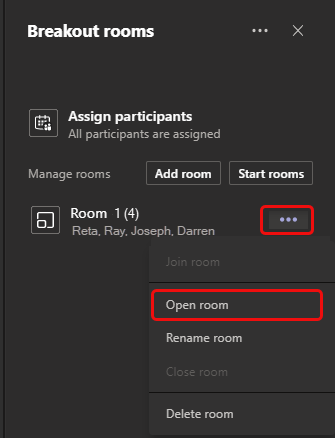
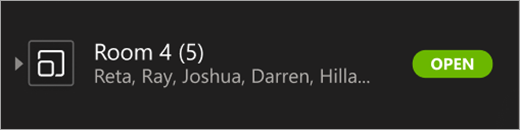
Deelnemen aan een Break Out Room
Om naar een kamer te gaan, ga je als volgt te werk:
- Selecteer 'More options'
 naast de naam van de kamer en vervolgens klik je op 'Join room'.
naast de naam van de kamer en vervolgens klik je op 'Join room'. - Selecteer 'Return' als je klaar bent om de kamer te verlaten en naar de hoofd vergadering te gaan.
Stuur een opmerking naar alle kamers
Zodra Break Out Rooms zijn gestart, kan je aankondigingen verzenden om tijdupdates te geven of informatie te delen met alle kamers.
- Selecteer 'More options'
 en klik vervolgens op 'Make an announcement'.
en klik vervolgens op 'Make an announcement'. - Typ je aankondiging en klik op 'Send'.
- De deelnemers ontvangen een notificatie in hun vergaderchat van jouw aankondiging.
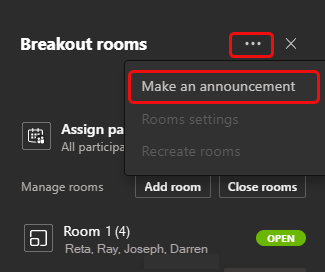
Verschuif deelnemers naar een andere kamer
Let op: Op dit moment kan je alleen deelnemers verschuiven als de kamer dicht is.
Om deelnemers te verschuiven, ga je als volgt te werk:
- Klap de lijst uit met deelnemers in een van de kamers.
- Ga met je muis naar de deelnemer die je wilt verschuiven en selecteer de checkbox die verschijnt.
- Selecteer 'More options'
 en dan de Break Out Room waarnaar de deelnemer toe moet.
en dan de Break Out Room waarnaar de deelnemer toe moet.

Chatten met deelnemers in een Break Out Rooms
Iedere Break Out Room heeft zijn eigen chat. Jij en de deelnemers zijn in staat om de vergaderchat op te roepen vanuit je chatlijst of vanuit Chat  in de Break Out Room. Net als bij regulieren vergaderingen.
in de Break Out Room. Net als bij regulieren vergaderingen.
- Deelnemers worden alleen toegevoegd aan een Break Out Room chat wanneer jij de ruimte start. Ze worden verwijderd zodra de kamer gesloten is.
- Je hebt als beheerder van de vergadering toegang tot alle chats in de brainstormruimte.
- Deelnemers kunnen nog steeds de chatgeschiedenis en alle gedeelde bestanden zien nadat de Break Out Room is gesloten.

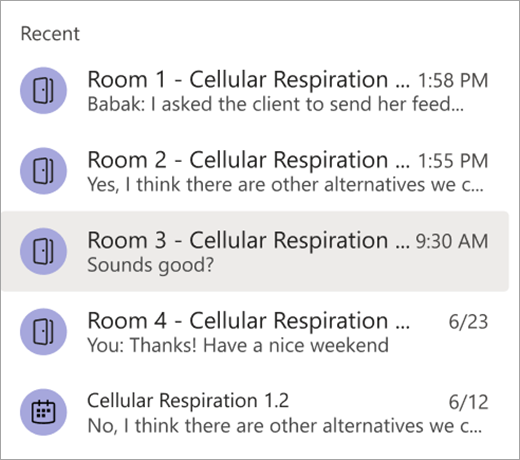
Toevoegen of verwijderen van een Break Out Room
Om een extra kamer aan te maken, ga je als volgt te werk:
- Selecteer 'Add room'. Geef je nieuwe kamer een naam en sla hem op.
- Voeg deelnemers toe aan de kamer met de instructies zoals eerder in de instructie is aangegeven.
Om een kamer te verwijderen, ga je als volgt te werk:
- Selecteer 'More options'
 naast de naam van de kamer en klik vervolgens op 'Delete room'.
naast de naam van de kamer en klik vervolgens op 'Delete room'.
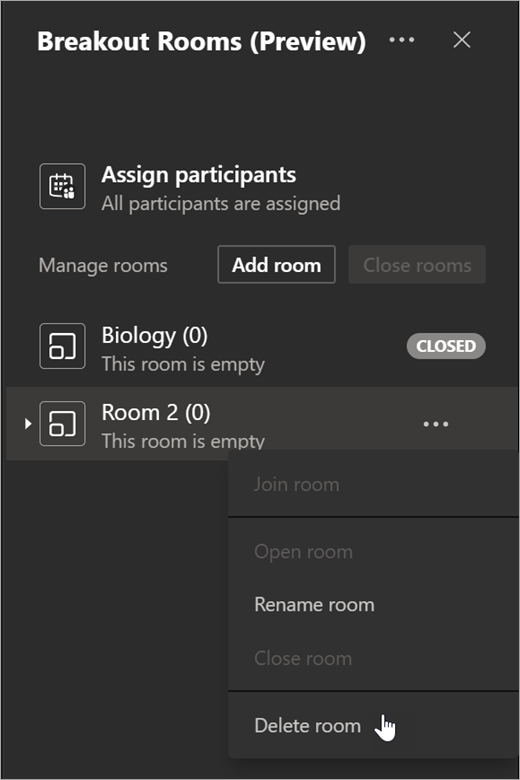
Break Out Rooms dichtzetten
Je kunt kamers individueel dicht zetten. Dit gaat als volgt:
- Selecteer 'More options'
 naast de naam van de kamer
naast de naam van de kamer - Klik op 'Close room'.
Maar je kunt ook alle kamers in één keer dichtzetten. Dit gaat als volgt:
- Selecteer 'Close rooms'.
Je zult in één oogopslag zien dat alle kamers gesloten zijn, door de status die je ziet. Deze staat namelijk op 'Closed'.
- Selecteer 'Resume' wanneer je wilt dat iedereen uit hun kamer wordt gehaald en in de hoofd vergaderruimte wordt gezet.
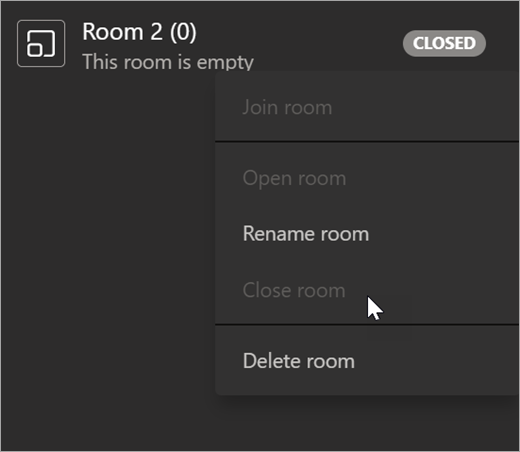

Opslaan van documenten, opnames en notities van Break Out Rooms.
Bestanden, opnamen en notities van een Break Out Room zijn toegankelijk via de chat. Jij en de deelnemers hebben toegang tot deze informatie nadat de kamer is gesloten, maar deelnemers kunnen niet meer chatten of extra materiaal toevoegen.
Meer weten?
Wil jij meer weten over Microsoft? Bekijk dan eens onze homepage of ga naar ons YouTube kanaal voor handige instructievideo's!

