Een digitale handtekening functioneert op een vergelijkbare manier als een traditionele handtekening. Het doel ervan is om te bevestigen dat de inhoud van een document correct is en dat jij ermee instemt. Als je iets wilt ondertekenen, maar dit niet persoonlijk op locatie of per brief kan doen, biedt een digitale handtekening een oplossing.
Een handtekening toevoegen kan op meerdere manieren:
- Een foto van jouw handtekening.
Het kan nuttig zijn om een foto te maken van jouw handtekening en deze op jouw computer op te slaan. Hierdoor kan je deze gemakkelijk toevoegen aan documenten. - Een getekende handtekening in Word.
Met behulp van de muis kan je jouw handtekening digitaal tekenen, net zoals je dat op papier zou doen. Dit vereist enige behendigheid met de muis. Uiteraard is het ook mogelijk om een tekentablet of een touchscreen te gebruiken.
Handtekening in pdf zetten
Als je een PDF-bestand ontvangt welke jij moet ondertekenen, dan kan je daarvoor Adobe gebruiken. Download deze applicatie via deze link, als je deze nog niet op jouw computer hebt staan.
Als je de applicatie hebt gedownload, zet je als volgt jouw digitale handtekening in het document.
- Start met het openen PDF-bestand in Adobe.
- Klik in de werkbalk op het pictogram van een vulpen.
- Je krijgt nu de optie om initialen toe te voegen, dit betreft jouw handtekening. Klik op deze optie.

- Je kan nu kiezen voor 'Tekenen'. Hierna kan je met jouw muis een eigen handtekening maken. Houdt de linker muisknop ingedrukt om te tekenen. Je mag ondertussen gewoon loslaten en weer verder met tekenen.
- Klik op 'Toepassen' als je klaar bent.
- Jouw muis is nu veranderd in jouw handtekening. Scrol naar de juiste plek in het document om de handtekening te plaatsen.
- Klik eenmaal op de plek waar je de handtekening wilt plaatsen.
- De handtekening is nu geplaatst. Je kan de grootte van de handtekening nu aanpassen, door rechts onderin op het bolletje te klikken en die te verslepen.
- Je kan de handtekening weer opnieuw verplaatsen door de muis op de handtekening te zetten, de linkermuisknop in te houden en te verslepen.
- Tot slot kan je ook de handtekening weer verwijderen, door op het pictogram van een prullenbak te klikken.
Bij jouw volgende gelegenheid om een handtekening te plaatsen, zal jouw opgeslagen handtekening automatisch verschijnen in Adobe Acrobat Reader DC. Hierdoor hoef je niet telkens opnieuw jouw handtekening te maken.
Handtekeningoptie in Word
Om jouw identiteit vast te stellen en belangrijke documenten elektronisch te ondertekenen, zoals belastingformulieren, kan je gebruikmaken van digitale ID's. In een Word-document wordt dit gedaan via een handtekeningregel. Het proces voor het ondertekenen van een formulier gaat als volgt:
- Open het Word-document welke je wilt ondertekenen.
- Klik in het lint op 'Invoegen'.
- Kies dan voor de optie 'Handtekeningregel'.
- Vul alle onderdelen die gevraagd worden.
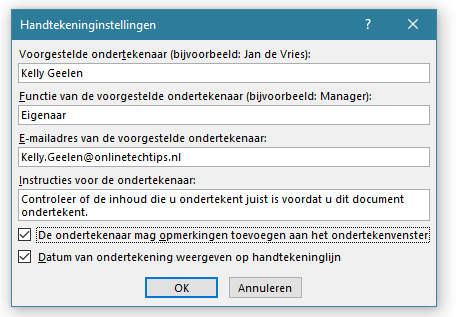
- Klik op 'OK'.
Om de handtekening te plaatsen, ga je als volgt te werk:
- Klik twee keer snel achter elkaar op de grootte X.
- Je krijgt nu de melding dat het document eerst opgeslagen dient te worden (indien dit nog niet is gedaan).
- Als het document is opgeslagen, krijg je een extra venster te zien waarin je kan aangeven dat je het wilt ondertekenen.
- Je moet meerdere onderdelen nu invullen:
- Handtekening: Je kan hier typen óf een afbeelding vanaf jouw laptop toevoegen
- Toezeggingstype: Geef aan of dat je het document goedkeurd of enkel gemaakt hebt.
- Doel van het ondertekenen van dit document: Geef kort het doel aan
- Details: bij de details kan je aangeven wat jouw functie is en de plek waar je het document hebt ondertekend.
- Klik na elke gekozen optie op 'Ondertekenen'. Het document wordt hierna geblokkeerd om nog gewijzigd te worden.

